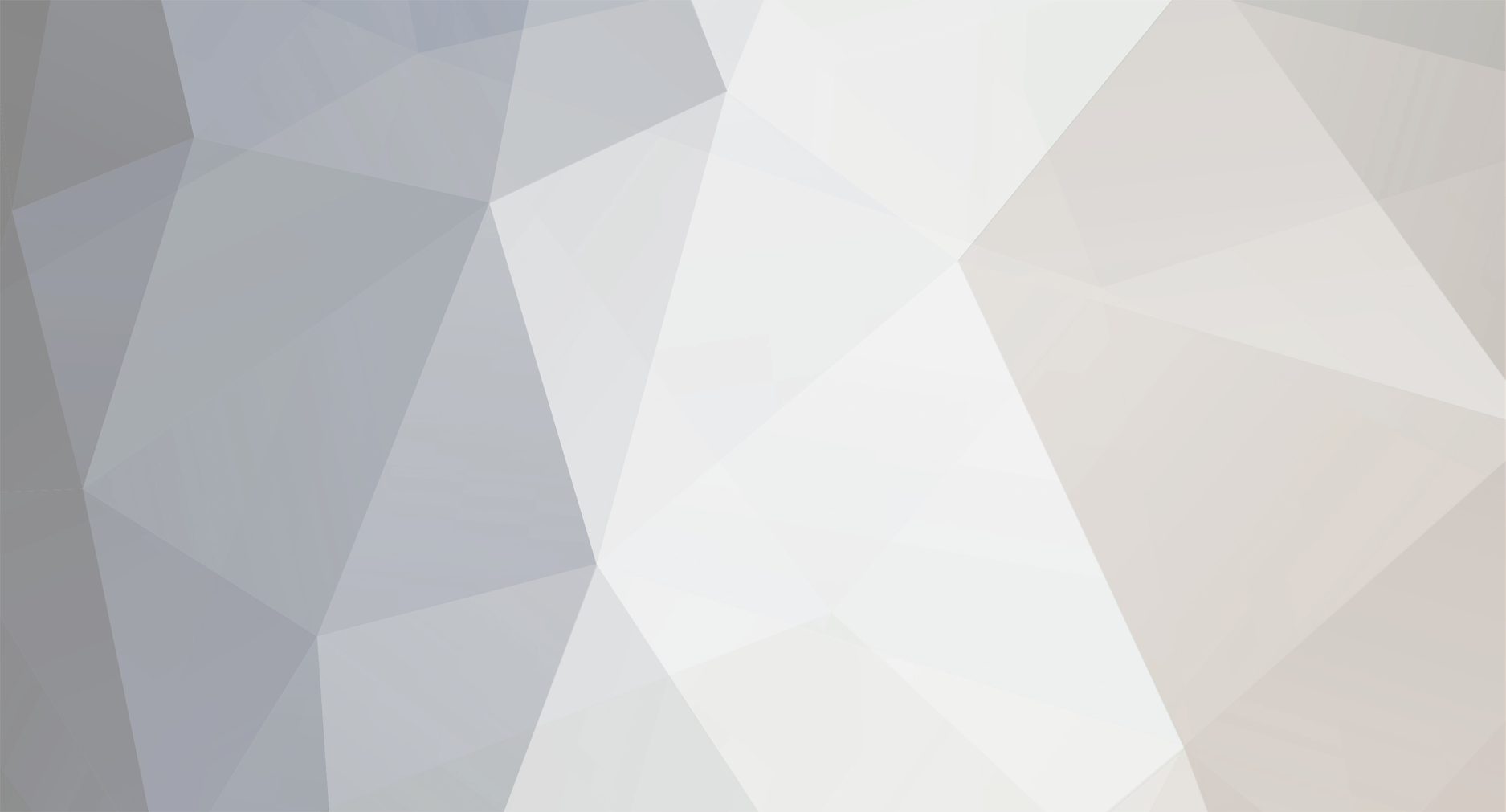
zorax2
Members-
Posts
102 -
Joined
-
Last visited
Everything posted by zorax2
-
Thank you! I'll go ahead with your recommended solution.
-
I recently started receiving notifications on my UDI Mobile App showing "ELK (1): Failed from PG3" followed (usually within a minute) by "ELK (1): Connected from PG3". These notifications are at least daily and sometimes multiple times per day. I turned off the sound for notifications due to the frequency of the notifications. I don't recall this happening in the past and it seems to have started within the past month I'm guessing. I just thought it was an aberration and would go away on its own. In terms of troubleshooting, I'm stumped. I have my cable modem, router and ISY on an uninterruptible power supply. There is no evidence of a bad internet connection at the failure times on either my cable modem or router logs. My Elk alarm panel gave a system battery error last week but I replaced the system 12V 8AH battery within a few days and continued to recieve these notifications both before and after the battery replacement. There are no other causal factors I can tie to this other than the notification behavior seems completely random. Any ideas?
-
Thank you @glarsen! For some reason, I didn't see that option previously - either I overlooked it or it initially wasnt there. Nevertheless, I was able to install it and appreciate your help!
-
I purchased this (didn't realize there was a trial option as it didn't show initially) and can't figure out how to install it. It shows as purchased in the Polyglot 3x server store. The available purchase / install options shows Install Type is ZIP package. I can't find or haven't been sent a link to the Zip package to install the package. Does anyone know how / where to install this nodeserver? I'm hoping this well allow me to easily set a program to run one day a month. It's too bad you can't easily do this within the EISY's time function if / then statements.
-
I wish I documented my steps better but I think I had to reload the devices within Alexa app to get new "spokens" to work. I think it was Add Devices, all the way to bottom to choose other (House with wifi symbol in it), Device doesn't have matching logo, Device needs to be setup using device manufacturer's app, Discover Devices. I had to fumble around a bit to get everything working but it is pretty solid once it works though we do occassionally find that Alexa doesn't "understand" commands at times even though they work 99+% of the time otherwise.
-
I have a similar setup with more devices, no Schlage locks, Portal, connection with Alexa and hadn't used the UD Mobile app. In the end, I'm thrilled I upgraded to eisy and am now enjoying the UD Mobile app. If you update your ISY994, print a topology report and document things well, I'd expect you'll have a smooth transition / migration to the eisy. I wouldn't go back to factory clean unless you have a real need to do that or something goes horribly wrong in the process. The greatest challenge I had was finding everything hunting between wikis, the forum and elsewhere as to how to configure things as my system was rock-solid and I hadn't done much other than use the 994 to add devices over the years. Transferring the portal goes well if you follow the instructions. The PG3 version of Elk was new to me as I had the Elk Portal. It was a bit of a struggle to initially configure so I put a step by step approach in the PG3 Elk thread to help others. I initially had trouble having started with ethernet and then trying WiFi as there was a bug that was since corrected. I really appreciate the increased speed / snappiness of the eisy's interface coming from the 994. I wish there was IR but someone is trying to figure out how to add that via PG3. I invested more time than I would have liked and do hope for documentation / steps to improve over time. I'm pleased to have shown UDI continued support by purchasing the eisy (as I really had no need given my system was rock solid). The new eisy does however provide me with newly developed updates and the ability to do things as technology changes so I'm happy I upgraded. Give yourself a bit of time to do the upgrade and I'm sure you'll be thrilled with the new eisy platform.
-
Easiest way I know is via IR. Here's how I used it with my URC remote (MX-990). The remote is both IR and wireless (not WiFi in my case) RF capable. We have a large home and have 3 IR/ RF receivers /transmitters (MRF-350s with RFX-250 remote sensors) to ensure full coverage throughout our home. I have at least ten MX-990s scattered throughout our house. I have one IR output from the MRF-350 that was placed in front of the IR reciever for the ISY 994. I'm sure you could do it this way with any of the high-end remotes. You just have to teach the eisy some IR codes - the instructions are in the forum. My preference for high-end remotes is the Crestron but it gets very spendy as you know or will find out. I prefer the Complete Control line so I can DIY and program my own devices since I'm always changing equipment. However, URC locked out home users from their software a couple of years ago but made exceptions for some long term home users who paid for licenses. I have at least 50 Insteon devices. I setup on/off and dim commands for many of those devices and it worked flawlessly for me with the ISY 990 Pro IR and ISY 99. The problem is the eisy isn't IR capable. However, I think someone is developing an IR compatible receiver for the eisy. I sure hope so - IR works perfectly for many things. I imagine any of those companies could write a driver for the Universal Devices eisy and you could port it for whatever commands you need. There are several companies that can do this if I remember correctly.
-
I am at this point up and running with everything on my eisy (All Insteon working, PG3 and Elk Node Server working, UD Mobile working). I have my eisy in wired mode and decided not try to change it to wireless mode. I had everything working last night with eisy but could not get UD Mobile to integrate with eisy no matter what I tried on the app. I tried to get UD Mobile working this morning and "Bingo" everything worked. I have no idea as to what may have changed given all the permutations I previously tried. I'm just thrilled everything is working!
-
Change specified (do not do step #14) made to the original post. Thank you for reviewing the steps.
-
I'm using a ASUS RT-AX86U WiFi mesh. Rock solid, new firmware, mesh configuration in large home. I've been trying to connect via the wired (rather than wireless) process on the UD Mobile app from my iPhone on my regular (non-guest) network with no luck either. I am able to connect and setup the portal. No matter what permutation of settings I try, I'm having no luck connecting to my eisy. It can see it and gives the correct MAC address under the system name but can't connect remotely via the ISY portal or with local network connection settings. I'm stuck.
-
This morning I decided to factory reset the eisy and started over by migrating my backed up 994 file. Everything transferred easily and worked correctly. The ISY portal and Alexa integration were easier to connect as the license had been transferred already. Voice commands worked right away. I then installed the PG3 Elk Node Server to replace the Elk Module. All went well and everything seems to be working fine. No lights on and off, dimming, system busy or weird behaviors. For me the only change was that I did not use the UD Mobile app at any time during the migration process and did everything via hardwired ethernet.
-
I reinstalled eisy without using UD Mobile and had no problems. I hope this thread is moved to the eisy forum as UD Mobile is supposed to be the primary way to setup the eisy. I'll keep an eye on the thread for a resolution as I'd like to use the UD Mobile app.
-
An important note that isn’t currently on the eisy wiki page for initial setup and migration is that the Elk Portal from our ISY 994s does not work with eisy. You need to the install the PG3 Elk Node Server to get the Elk M1 to integrate with your eisy. I wasn’t able to find a full step-by-step process in one place on the Elk help thread nor the Github pages on how to setup the Elk node server with Polyglot 3 (PG3) and had to do a lot of searching the forum to figure out how to do this as a newbie to the eisy, PG3 and node servers. I’ll attempt to go through the steps I took to get things working as the steps were not completely obvious to me as I came from the ISY994 with the Elk Module to the new version of Elk on PG3 with the eisy. I may miss some intermediate minor steps but these steps should help you get to the finish line for getting ELK installed and operating with your eisy. 1. Use Elk RP2 and configure the ME1XEP setup in the account details. Click on M1XEP Setup, go to TCP/IP settings tab, click on the box “Enable Non-Secure Port” and change / add port number 2101. The secure port should remain 2601. Log in / connect to your M1 via RP2 and make sure that it updates this configuration so that you can use port 2101. 2. Check your router to ensure you have the correct IP address for the Elk M1 on your network. My router showed the name as “Digiboard” rather than Elk. Once you have the IP address for your Elk, configure a manually assigned / reserved DHCP IP address on your router. If the IP address isn’t an reserved IP address and the address of the M1 changes on your router, it will break the link to the Node Server. 3. Get access to Polyglot 3. I had trouble initially getting access to it. I tried from both the ISY Launcher and Admin Console. At times, it wouldn’t take my password so I wasn’t able to log in. Somehow, I ended up with access to the Polyglot 3 server and this is where you need to be. Check the PG3 sub-forum if you run into issues here. I have no idea as to why I had trouble with this. Nevertheless, you’ll need to get to the PG3 webpage to move further in the process. 4. Go to the node server store on PG3 and purchase the Elk Node Server and install the trial or purchased version of the Elk Node Server. 5. You cannot do initial configuration of the Node Server via the UD administrator console. I didn’t realize this and tried to use the Elk selection in the Node Servers tab at the top and tried adding nodes there. Nope – this does not work. It wasn’t obvious to me as a new user so I thought I should point it out. 6. Now that you have installed the Elk Node Server, access it via the Polyglot 3X webpage. Click on details to connect to the Elk Node Server. 7. Configure your Node Server by clicking on “Configuration” between “Nodes” and “Log” to get to the Custom Configuration Parameters below. 8. For the “host”, as described in the instructions, add the IP address for the M1 from your router along with the non-secure port number 2101. The sample instructions use 192.168.1.15:2101. Simply use your IP address followed by the colon and 2101. Enter your user code. The user code is essentially the password of a user created within RP2 “users”. In my case, User 001, the passcode and my chosen User Name “EISY console” is shown on my RP2 user page. Enter this password / user code into box next to “user code”. 9. Check the number of areas you defined in RP2. Most people will likely have 1 area so enter “1” in this box. 10. For outputs, go to your RP2 configuration page. Go to Automation, Outputs to see what range of outputs you are or will be using. My RP2 page shows 64 total outputs. I selected a range of 1-16 (no spaces before or after hyphen) as I won’t be using more than that. 11. I left change node names as “false” as that was the default. I’ll have to learn a bit more before I make changes there. 12. Save the changes. 13. Click restart. I clicked on “Log” to see ensure that a connection had been made to the Elk. 14. Go to the Administrator Console for your EISY. Select Node Servers, Elk, Add all Nodes. 15. If successful, the Elk Controller and Elk Outputs, Zones and Controllers will show up on the left side where your devices are found. 16. At the top of the list of names of your zones will likely be “Home”. Click on “Home”. This will bring you to the current status of Area 1 of your alarm system. There is now a dropdown box that you can change to arm, disarm, etc. Choose what you would like to do and then click the dialog box “Set armed Status” to whatever you’ve selected. This process is different from the Elk Portal Module where the Armed status was listed next to the “Main”, “Programs”, “Configuration” part of the Administrative Console. That’s it. Hopefully this got you on track to start using the Elk module on your eisy.
-
Exact same issues here - iPhone 14 Pro, IOS version 16.2 I went through nearly all the same steps - started with ethernet, tried to switch to Wi-Fi. I followed the normal instructions with scanning the bar code and sometimes got farther than others – usually to “Please wait while Wif-Fi credentials are set” and would then get “Request timed out” or “Internet Connection Appears Offline”. It was frustrating and strange to get to different points of the process, or it seemed, each time. With that not working, I went to the manual mode with my laptop computer as shown below and still had no luck. It appeared the command line with my SSID and Passphrase worked for configuration as the webpage showed “eisy.home AP setup”. No further information or prompts were shown so I assumed things would work. No luck. I’m completely stuck and don’t know what to try next. I should also mention that the private network created by the EISY was not consistent in showing up on the list of WiFi signals for either my iPhone or PC. Sometimes it would show up after the double tap, sometimes it wouldn't or would take a long time. Inconsistent behavior also made things troublesome to help diagnose what was happening. ------- Here is what I followed to try for manual setup. “If all the above does not work you can manually connect to eisy when in WiFi configuration mode although some mobile devices, specifically iOS devices, will connect to a network without internet but will not route requests to this network. So this should be done from a non-iOS Devices. First put eisy in WiFi configuration mode by double pressing the front power button. Then connect to eisy's WiFi network, the password is the text under eisy's QR Code. Finally send the following command in a browser http://172.26.18.3:60018/setwifi/<SSID>/<Passphrase> where SSID is your home WiFi SSID and Passphrase is your home WiFi password.” ------- At this point, my whole system is bonked. Endless "system busy" loop and wonky things like lights in my home dimming and flashing. I turned in a trouble ticket for the system busy error. I have not turned in a trouble ticket for the WiFi issues. It looks like this thread will hopefully provide resolution for these issues and they are not causing the "system busy" issue.
-
I filed a support ticket with UDI but with it being the weekend and I don't know if they follow the holiday schedule, thought I'd check here as well. I completed the migration from an ISY994 IR-Pro (updated version 4.80 to 5.34) and then migrated to my new EISY via a local ethernet connection. I was able to activate the ISY portal. I was able to transfer Alexa integration. I have Insteon devices, Elk integration and no zwave equipment. I have about 110 device addresses in the ISY topology report – I “think” that includes buttons from the 6 and 8 button devices so the device count could be lower. Initially, things seemed to work fine but then things went haywire shortly thereafter as or after I tried to configure the ISY portal, Alexa integration, UD Mobile app, PG3, etc. I have no idea as to what, when and why things turned into a mess. Right now – biggest problem is “System Busy”. Things seemed to work initially but then I have no idea as to what happened. I tried hitting power button 5 times to reboot but am in fear of damaging links with the devices, ISY and PLM. I’ve searched and searched wikis, forums, etc. and can’t figure out what to do now. How long should this go on in busy status? It’s been in system busy status for hours. What do I do now? Relatedly, Insteon lights started turning off and on randomly, lights would dim and other strange behaviors. It might be related to the UD Mobile app. I just have no idea what may have caused that to happen. I had to go around our home to physically turn off devices. So what's next to try? Do I simply unplug everything, factory default the ISY and start over? If so, do I need to do a restore or reset of the PLM as well?
-
Great advice. As always - thank you very much for sharing your expertise!
-
Fortunately, I'm having no problems or symptoms. I'm simply concerned that I might have replaced the PLM while the ISY was running and the web page stated that the address of the old PLM will be written into the device links. "Never replace your PLM while the ISY is running because it will assume it is still connected with the old PLM. The ISY will appear to work, but it will be writing the address of the old PLM into the device links, thus you will not see devices updates etc." Perhaps there is no problem at all. Is there any benefit to running File | Restore Devices if everything seems to be working fine? Thanks
-
Thanks Lee - I thought the modem was simply a communication device and had no idea it stored information. I installed the new modem following the instructions on the link you provided and everything went well and things seem to be working fine. HOWEVER - I woke up this morning and think I might have messed up. The instructions give the warning: Never replace your PLM while the ISY is running because it will assume it is still connected with the old PLM. The ISY will appear to work, but it will be writing the address of the old PLM into the device links, thus you will not see devices updates etc. I think I may have plugged in the new PLM while the ISY was running in one of my earlier attempts to get things working which my have resulted in writing the address of the old PLM into the device links. Should things be okay given everything seems to be working fine? Or should I use "Delete Modem" to remove this modem, restore a previous backup, use "Delete Modem" to remove the failed modem and then finally use "Restore Modem" to re-install the new modem? Should the "Restore Devices" command be used to re-establish the all the information as stored in the ISY?
-
After nearly 2 years of my 50+ device system functioning flawlessly, my PowerLinc modem failed. I just installed the new 2413S modem and it can only communicate with a few devices on my network. I'm so frustrated! I've made no other changes to my system and simply plugged it into the wall and re-attached the Ethernet cable between the PLM and ISY. I've also tried the reset on the PLM (press and hold set button until beep stops) and have power cycled the ISY. I really don't have any other outlets available as this is in a wiring closet and I have my IR emitter there which is hardwired to multiple RF receivers throughout the house. My electrical panel has a SignalLinc phase coupler in it. Is it possible there is some kind of flaw in my new 2413S modem? What things can I do to fix this situation?
-
There are no metal electrical boxes in the house. I am not using an outlet strip or surge protector for the ISY or the PLM. Brian - I could not find instructions for using the PLM for the phase test. I didn't quite understand how to use the PLM as described in your post. "One or more receives the PLM and is on the same phase. One or more receives the PLM and is on the opposite phase." - seemed to be the same thing. I followed these steps for my 6 2443 Rev 2.0 Access Points - hopefully I did this correctly: 1. Turned off service panel #2 with the main breaker 2. Plugged access point #1 into active outlet on the far side of house, tapped set button 4 times quickly 3. Tested various outlets until I found another active outlet on the far side of the house where the #2 access point LED began blinking bright green 4. Tapped the set button on access point #1 one time - both lights turned dim green 5. Tapped the set button on access point #1 4 times quickly 6. Tested various outlets until I found another active outlet in the middle of the house where the #3 access point LED began blinking bright green 7. Tapped the set button on access point #1 one time - both lights turned dim green I followed a similar process with service panel #2: 1. Turned off service panel #1 with the main breaker 2. Plugged access point #4 into active outlet on middle of the house (no outlets on far side of house), tapped set button 4 times quickly 3. Tested various outlets until I found another active outlet near the far side of the house where the #5 access point LED began blinking bright green 4. Tapped the set button on access point #4 one time - both lights turned dim green 5. Tapped the set button on access point #4 4 times quickly 6. Tested various outlets until I found another active outlet in the middle of the house where the #6 access point LED began blinking bright green 7. Tapped the set button on access point #4 one time - both lights turned dim green I then turned both service panels on. I've got the Access Point 2.4+ instruction sheet and I believe the revision 2.0 LED procedure is the same; however, the table shown on the instructions were somewhat unclear. It is possible that the table is for mixing different versions of Access Points within the same system as it stated the following for correct setup: All models Rev 2.0 or higher have a dual color (red/green) LED. The table then gives the following for a correctly installed Access Point: Initiator's (First Access Point) LED Color - Dual-color (when I was in seek mode after tapping 4 times, the LED turned on bright solid green) Receivers' (subsequent Access Points) LED Color - White (I never had white - just dim green, alternating red/green, and blinking bright green) Resulting Receivers' LED Behavior - Bright Solid White (I had Bright Blinking Green). The most important question - given I did each service panel separately using the step-by-step process I described, should have both phases been properly bridged for each panel? After doing the new bridging, I placed the ISY in different locations within my home with the following results with 42 devices: Office (a dedicated circuit with a number of computers and office equipment): 14 succeeded, 28 failed Sunroom (a dedicated circuit where the only item on that circuit was the ISY): 25 succeeded, 17 failed Mechanical Room (a dedicated circuit with water softener, outside GFIs, air exchanger and lights - though it is my preferred location due to centralized IR / AV wiring): 36 succeeded, 6 failed The location change for the ISY to the mechanical room resulted in a huge improvement. Assuming I correctly bridged both panels, how do I go about determining the cause of the 6 switches that failed the test? Do I put FilterLincs in front of all the power strips for computers and A/V equipment throughout the home? Thank you again for all your help, guidance and suggestions!
-
When I called Smarthome technical support, the tech suggested that given the number of devices within the home - all phases should be bridged with excellent communication over the network. Nevertheless, he gave this approach to bridging the phases using the 6 access points that I have: "Bridging the Old Fashion Way" There is no need to use tap/set method. Bridge phases for each panel. For panel #1, turn off an odd numbered circuit on the left side of panel #1 and find an outlet on that circuit with no power, plug in the access point and turn on the breaker. Then, for panel #1, turn off an even numbered circuit on the right side of panel #1 and find an outlet on that circuit with no power plug in the access point and turn on the breaker. The phases on that panel are now bridged. Repeat the process for the second panel. For panel #2, turn off an odd numbered circuit on the left side of panel #2 and find an outlet on that circuit with no power, plug in the access point and turn on the breaker. Then, for panel #2, turn off an even numbered circuit on the right side of panel #2 and find an outlet on that circuit with no power plug in the access point and turn on the breaker The phases on that panel are now bridged. I completed those steps using 4 of the access points and put the 2 remaining access points on the outlets on the farthest corner of the home from the service panels. As to scene testing, I tried a different approach using the diagnostic scene test. I set up scenes with all switches acting as responders. I started with a small group of switches and the results were successful. I then I added a few more switches and the results were all successful. Seeing that everything appeared to work correctly, I added all of my devices into a scene and did the a scene test diagnostic and I believe nearly all devices failed the test. I thought that given the benefit of a mesh network would be that everything would work even better and was surprised by this result. What do I do now?
-
I found the following post which allowed me to fix the scenes to work correctly though I still get a similar error log on the scene test. Here is the thread I followed for scenes written by apostolakisl: To set up a simple virtual 3 way where all the switches do the same thing. 1) Create a scene by clicking "link management" then "new scene" 2) Add the switches. Right click the switch in the main tree on the left and click "add to scene" then use the list of scene names and click on it. Check the box to make it a controller. You can also drag and drop it. Repeat for all switches in scene. 3) Click on the scene in the left column tree. 4) In the right pane in the middle, click "apply changes to all devices" 5) Slide the ramp rate and on level to where you want them. 6) Click on the individual devices under the scene name in the tree on the left. 7) For each device click in the right pane in the middle "copy scene attributes from. . " The 2 key steps are step 4 and step 7. Step 4 makes all the switches respond to the scene command the same. No matter what activates the scene, all the devices will do the same thing (except the switch you actually pushed, it may or may not respond the same, see next step). Obviously, don't click this if you want some switches to do different things. Step 7 makes each switch respond the same as the scene when you physically push on THAT SWITCH. When you physically push a switch, it responds to "applied locally" attributes, not per any scene it may be a part of. Again, don't click that button if you want the button to behave differently when you physically push it vs when it responds to a scene. The switches and ramp rates now seem to be working correctly; however, the scene test continues to indicate [FAILED] every time even though everything appears to work properly 100% of the time. Why does the diagnostic indicated [FAILED] even though everything works properly? What can or should I do to fix it?
-
As the title mentions, I am getting strange results from scenes where the ramp rates are inconsistent depending on what switch is used or if the scene is activated by the ISY. I've got a new installation of about 35 new SwitchLincs (2477D v.41) and KeypadLincss (2334-2 v.43) with an ISY994i/IR PRO. I've also got some older 2476D v.38 SwitchLinc devices and 6 2443 v2.0 access points. The electrical system is comprised of 2 150 watt services coming into the house. I believe I've properly bridged the phases on each panel. For the first pair of access points on each panel, I put the first access point into an outlet on an even numbered breaker and the second access point on an outlet associated with the odd numbered breaker directly across from it. I have many instances where I have setup scenes consisting of 2 SwitchLincs and 1 KeypadLinc where I'm getting strange results. For the purpose of testing, I setup a scene similar to most that I plan to use with each device as a controller / responder, clicked on "Apply Changes to All Devices" and set the ramp rate to 19 seconds to make it easy to see what is happening. For the previously described test scene, I get the following results: Turning on the lights via either SwitchLinc results in a "Fast On". Turning on the lights via the KeypadLinc results in an approximate ramp rate of 5 seconds. Turning the lights on from the Managed Scene page via the ISY activates the scene correctly with a 19 second ramp rate. In all circumstances over repeated attempts, the light turns on - it just doesn't "act" like it is part of a scene with the appropriate ramp rate. I get the virtually the same results on all similarly configured scenes. Here is the diagnostic log from this particular scene: Sat 09/21/2013 02:40:32 AM : [GRP-RX ] 02 61 12 13 00 06 Sat 09/21/2013 02:40:33 AM : [CLEAN-UP-RPT] 02 58 06 Sat 09/21/2013 02:40:33 AM : [iNST-SRX ] 02 50 25.08.60 25.13.2A E1 13 FF LTOFFRR(FF) ----- Main Entry Chandelier Test Results ----- [Failed] Entry Chand 24.EB.FE.1 (24 EB FE 1) [Failed] Entry Chand 24.EA.92.1 (24 EA 92 1) [Failed] Ct Closet D - 25.08.60.D (25 8 60 6) ----- Main Entry Chandelier Test Results ----- Sat 09/21/2013 02:40:40 AM : [iNST-TX-I1 ] 02 62 00 00 12 CF 13 00 Sat 09/21/2013 02:40:40 AM : [iNST-ACK ] 02 62 00.00.12 CF 13 00 06 LTOFFRR(00) I've run this diagnostic on most of my scenes with the similar all "Failed" result. In other scenes, some devices were marked "Failed" and other devices in the same scene succeeded. I'm not sure what to do next. Have I programmed the scene incorrectly? Is something else going on? I'm very puzzled given that all of my virtual multi-way switches always work to turn on the load (usually Halogen PAR30LN bulbs) but they don't dim correctly. I really appreciate any help as I'm uncertain as to what to try to get things to work properly at this point.


